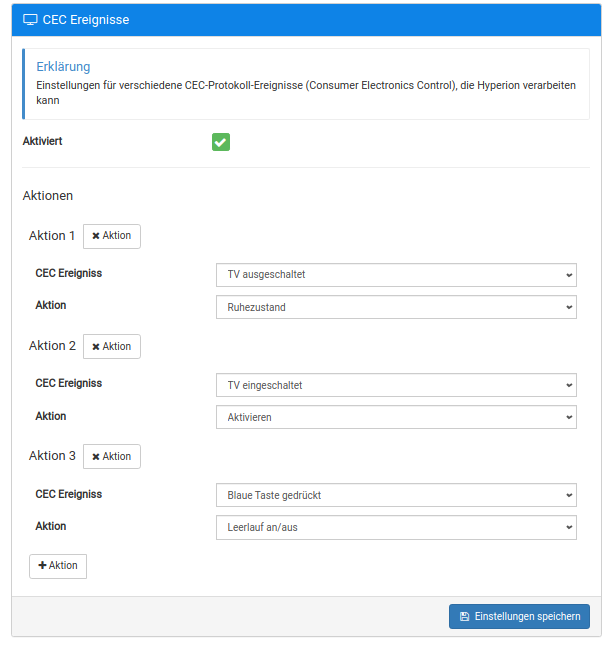Fortgeschritten
Spezifische Themen mit Details
LED Layout
Hyperion weist jeder einzelnen LED eine bestimmte Position im Bild zu. Diese Positionen sind Quadrate und um ein Quadrat zu erzeugen, benötigen Sie 4 Werte (obere Kante, untere Kante, linke Kante, rechte Kante). Diese Kanten spiegeln sich in hmin, hmax für horizontal und vmin, vmax für vertikal wider. Sie haben einen Wertebereich von 0.0 bis 1.0.
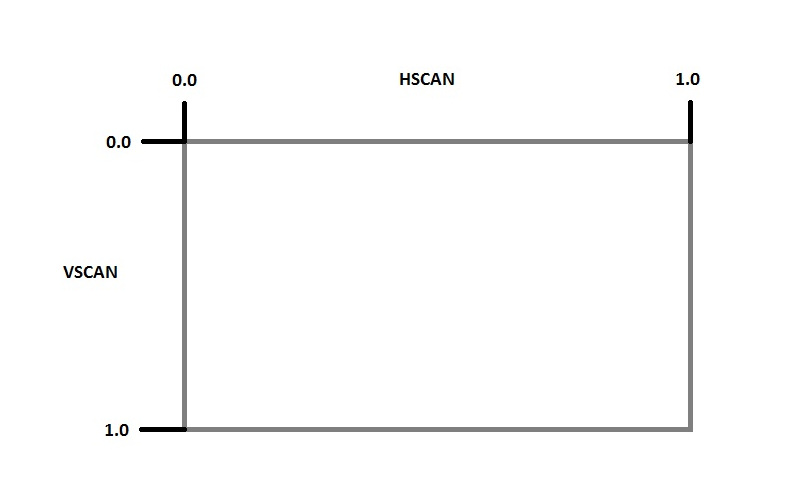
Schauen wir uns das also genauer an. Nach einer einzelnen LED Definition:
{
"hmax": 0.2,
"hmin": 0,
"vmax": 0.2,
"vmin": 0
}Lass uns das obige Beispiel visualisieren!
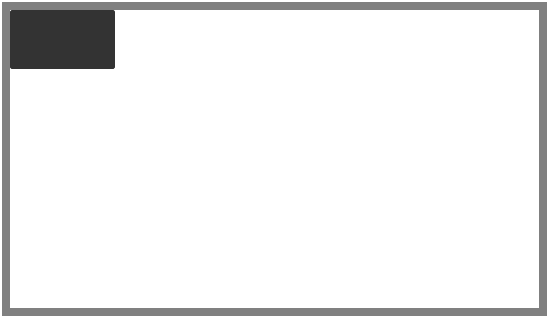
Fügen wir also 2 weitere LEDs hinzu, um es deutlicher zu machen
Die Reihenfolge ist wichtig! Der erste Eintrag ist die erste LED, der zweite die zweite LED, ...
{
"hmax": 0.2,
"hmin": 0,
"vmax": 0.2,
"vmin": 0
},
{
"hmax": 0.5,
"hmin": 0.3,
"vmax": 0.5,
"vmin": 0.3
},
{
"hmax": 1.0,
"hmin": 0.7,
"vmax": 1,
"vmin": 0.7
}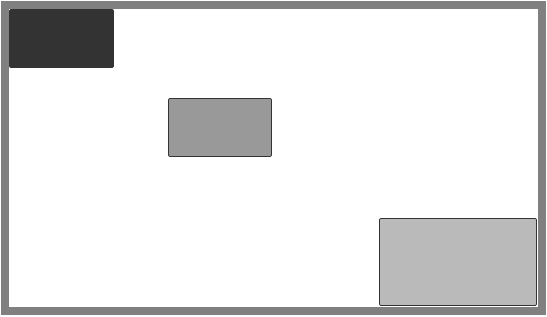
Weitere Eigenschaften
Du kannst verschiedene LED-Streifenladungen mit unterschiedlichen RGB-Byte-Reihenfolgen verbinden. Du kannst die globale RGB-Byte-Reihenfolge überschreiben, indem du eine colorOrder-Eigenschaft zu allen LEDs hinzufügst, welche eine andere benötigen.
{
"hmax": 0.2,
"hmin": 0,
"vmax": 0.2,
"vmin": 0,
"colorOrder":"gbr"
},
{
"hmax": 0.5,
"hmin": 0.3,
"vmax": 0.5,
"vmin": 0.3
},
{
"hmax": 1.0,
"hmin": 0.7,
"vmax": 1,
"vmin": 0.7
}In diesem Beispiel wird die erste LED gbr sein, die anderen LEDs werden der globalen RGB-Reihenfolge zugewiesen, die im Abschnitt LED-Hardware definiert wurde.
Editieren mit der Webkonfiguration
Während das Bearbeiten dieser Einstellungen in einem lokalen Texteditor etwas ungewohnt ist, kann man die Werte in der Web-Konfiguration bearbeiten!
- Stelle sicher, dass die Hyperion-Einstellungsstufe auf Fortgeschritten gestellt ist.
- Navigiere zu Konfiguration -> LED-Hardware und wechsele auf die Registerkarte LED-Layout. Du wirst einen neuen Abschnitt Generierte/aktuelle LED-Konfiguration sehen.
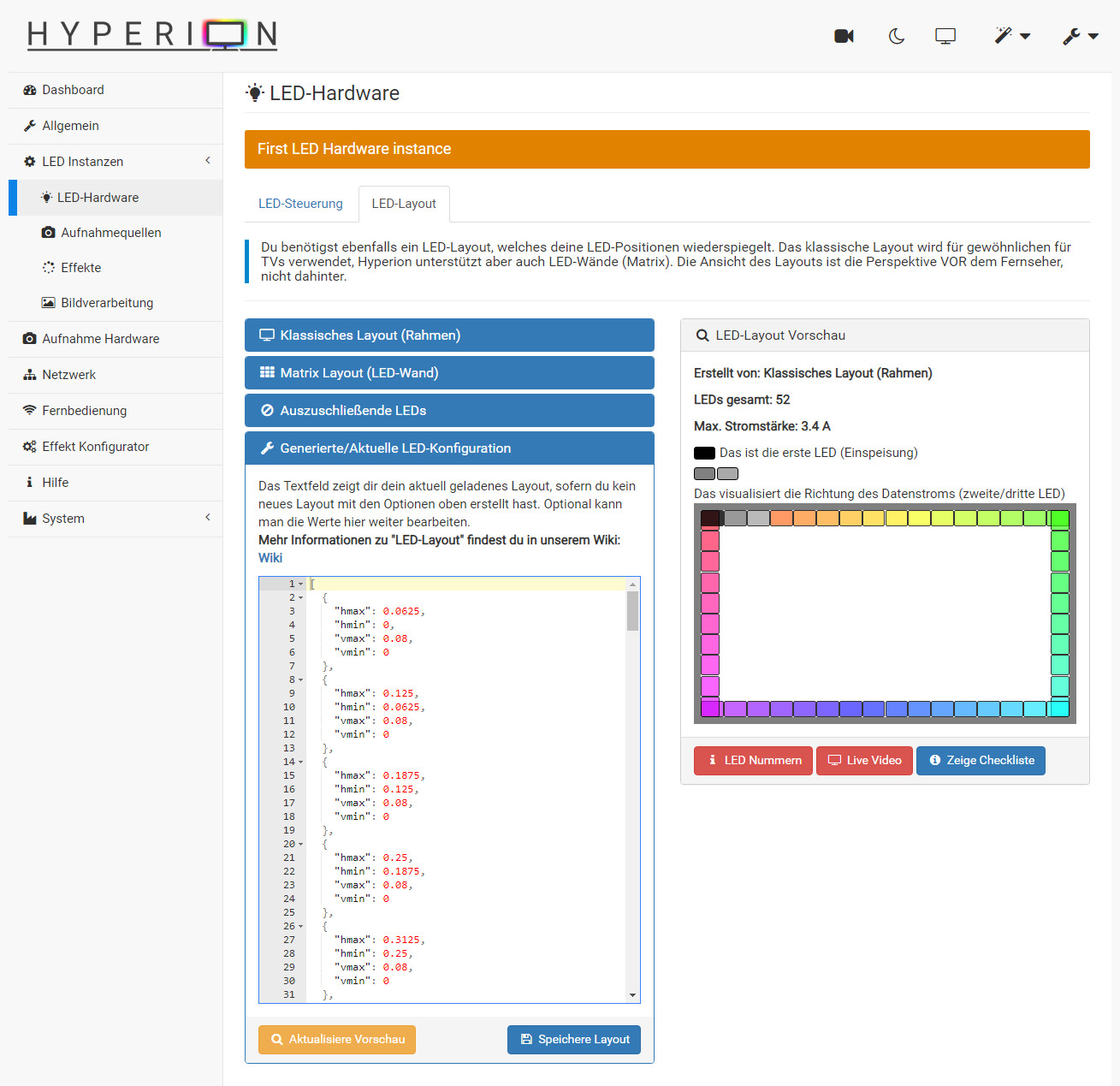
Du kannst die Werte frei bearbeiten, eine Vorschau auf der rechten Seite anzeigen, indem du auf Aktualisiere Vorschau klickst. Wenn du mit den Änderungen zufrieden bist, vergiss nicht zu speichern.
Schwarzbalken-Erkennung
Der Unterschied zwischen den verfügbaren Modi für die Schwarzbalkenerkennung wird hier dargestellt.
- Default: 3 Scan-Linien in jeder Richtung (X Y) - schnellste Erkennung
- Classic: Die ursprünglichen Implementierungen - geringere CPU-Zeit (Legacy für RPi 1) scannen nur das obere Drittel des Bildes, was zu einer langsamen Erkennung und Problemen mit dem TV-Senderlogo führt.
- OSD: Basierend auf dem Default-Modus - nicht sehr effektiv, verhindert aber Randumschaltungen, die durch OSD-Einblendungen (Programminfos und Lautstärkeleiste) verursacht werden können.
- Letterbox: Basierend auf dem Default-Modus - berücksichtigt nur Schwarzbalken am oberen und unteren Rand des Bildes, ignoriert die Seiten.
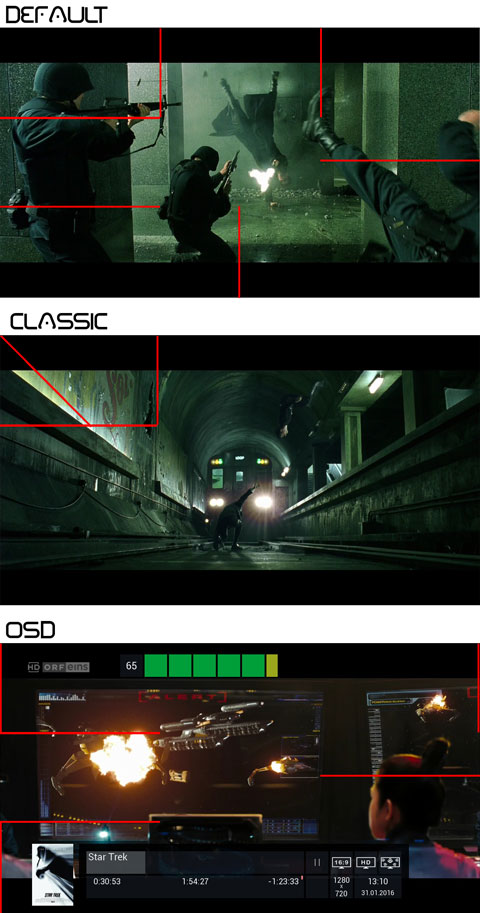
Gamma Kurve
Gammawerte in einer Grafik. Wie du siehst, ist 1,0 neutral. Niedriger als 1,0 erhöht die Farbe, höher reduziert die Farbe.
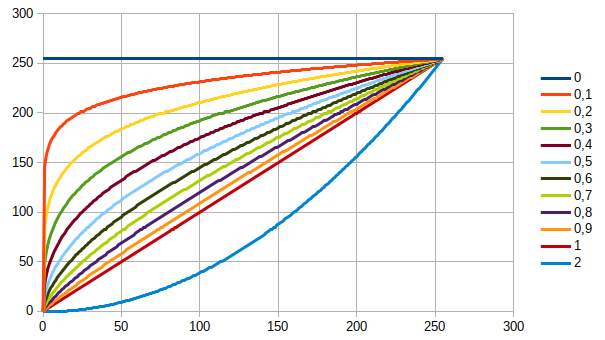
Ereignisse & Aktionen
Mit den Ereignisdiensten von Hperion können Betriebssystem-, zeitbasierte und/oder CEC-Ereignisse mit ausgeführten Aktionen verknüpft werden.
Betriebssystem-Ereignisse
Einstellungen zu verschiedenen Betriebssystem-Ereignissen, die Hyperion verarbeiten kann.
- Reagiere auf Ruhezusstand: Reagiere auf Ereignisse, die das Betriebssystem aussetzen/fortsetzen
- Reagiere auf Bildschirmsperre: Reagiere auf Ereignisse beim Sperren/Entsperren des Bildschirms
- Leerlauf, bei Bildschirmsperre: Wechsel in den Ruhezustand, wenn der Bildschirm gesperrt ist; andernfalls in den Leerlaufmodus wechseln
Zeitliche Ereignisse
Einstellungen, die sich auf geplante, d.h. zeitbasierte Ereignisse beziehen, die von Hyperion verarbeitet werden sollen.
Es können mehrere Ereignis-/Aktionspaare definiert werden, um festzulegen, welche Aktion zu einem bestimmten Zeitpunkt ausgeführt werden soll. Die Aktion wird täglich eingeplant.
- Zeitpunkt: Zeitpunkt, zu dem eine Aktion ausgeführt werden soll
- Aktion: Auszuführende Aktion
Beispiel Konfiguration
\
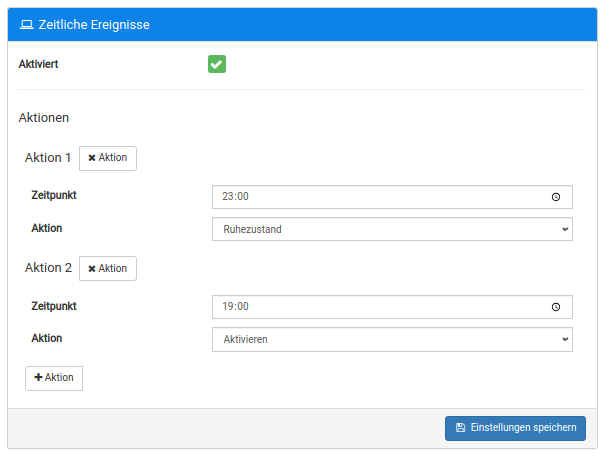
CEC-Ereignisse
Einstellungen für verschiedene CEC (Consumer Electronics Control) Protokollereignisse, die Hyperion verarbeiten kann.
Es können mehrere Ereignis-/Aktionspaare definiert werden, um zu konfigurieren, welche Aktion bei einem erkannten CEC-Ereignis ausgeführt werden soll.
- CEC-Ereignis: CEC-Ereignis, das die Aktion auslösen soll
- Aktion: Auszuführende Aktion
Beispiel Konfiguration
\